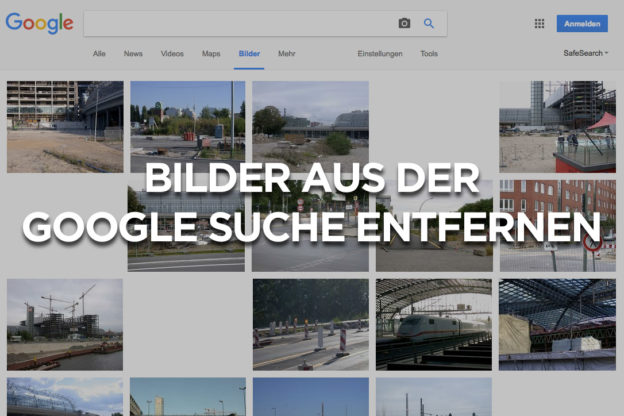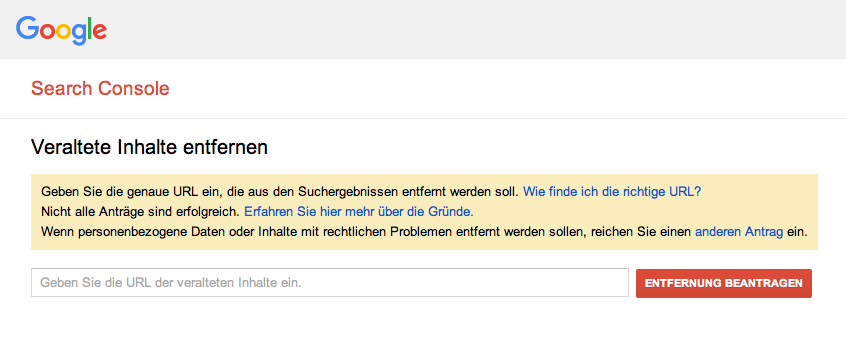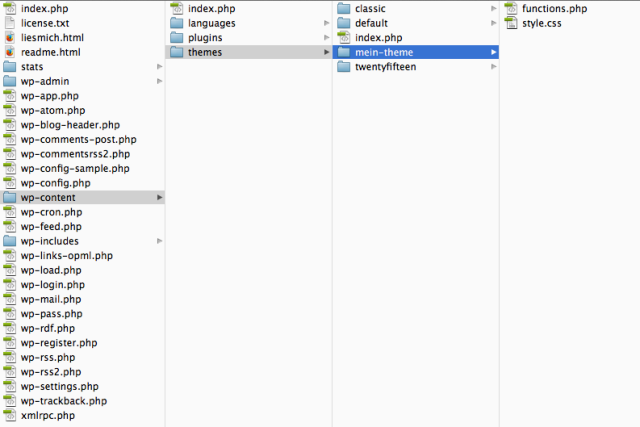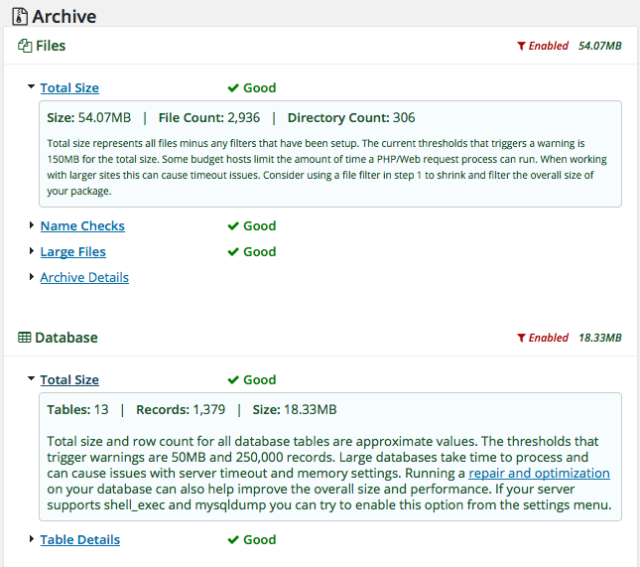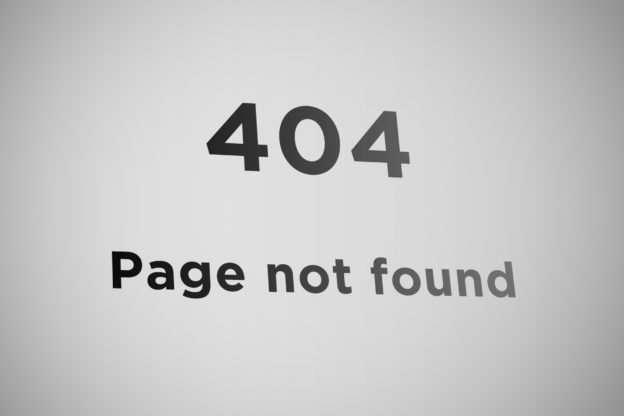Wenn man eine Webseite neu erstellt, sollte ja erst mal eigentlich alles funktionieren. Erfahrungsgemäß werden alle internen Links frisch gesetzt und alle externen Links auf Aktualität geprüft – damit sollte man im besten Falle gar keine toten Links auf seiner Webseite haben und der Error 404 sollte gar nicht erst auftreten.
Ganz anders kann sich das natürlich, verhalten, wenn es sich nicht um eine neu erstellte Webseite handelt, sondern zum Beispiel um einen Webseiten-Umzug oder sogar um einen Relaunch. Evenuell hat sich die Seitenstruktur verändert, Rubriken verschoben, URLs geändert. Dann sollte man natürlich schon aus SEO-Gründen versuchen, möglichst viele alte und unter Umständen wertvolle URLs und interne Verlinkungen zu „retten“ indem man entsprechende Weiterleitungen einrichtet – also zum Beispiel über die htaccess-Datei per 301-Rückmeldung Suchmaschinen direkt die neuen Adressen der alten Inhalte mitteilt. Das soll aber nicht Thema dieses Eintrags sein – hier geht es zunächst mal um die kaputten Links, und wie man kaputte Links überhaupt finden kann.
Webseiten-Pflege / Webseiten-Wartung
In diesem Eintrag geht es mir um Webseiten, die vielleicht schon ein paar Jahre online sind. Im Laufe der Zeit kann es passieren, dass sich URLs ändern – und dass man das entweder nicht direkt mitbekommt, weil es sich zum Beispiel um externe Verlinkungen handelt – oder man vergißt ganz einfach, die eigenen internen Verlinkungen anzupassen. In der Folge hat man plötzlich hier und da tote Links, die auf keine gültige Webadresse verlinken – und es wird der Fehlercode 404 ausgegeben. Im Laufe der Jahre kann da schon einiges zusammen kommen. Daher sollte man von Zeit zu Zeit mal nachsehen, ob man vielleicht den einen oder anderen toten Link auf der Webseite hat und diesen dann gegebenenfalls reparieren. Wir nennen diese Routine in Anlehnung an die Englische Bezeichnung einfach mal
Link-Checking.
Warum das wichtig ist? Zum einen sind tote Links für Besucher ärgerlich – langfristig leidet der Ruf der Webseite. Und uchmaschinen mögen tote Links schon gar nicht. Also sollte man auch im Sinne einer gewissen Suchmaschinenoptimierung (SEO) wenigstens hin und wieder mal ein paar tote Links reparieren und so 404 Fehler vermeiden.
Link-Checking: Tote Links finden, 404 Fehler vermeiden
Schonmal vorab:
- Link-Checking (blöder Begriff? Ich weiss…) macht man am besten nicht händisch. Auch wenn man meint, die Webseite sei ja gar nicht so groß – es kann Stunden oder sogar Tage dauern, bis man den ersten toten Link gefunden hat. Und die Gefahr ist dann, dass man meint, es wäre alles in Ordnung. Aber nur, weil man selbst keine toten Links findet, heisst das nicht, dass es keine toten Links gibt.
- Link-Checking macht man am besten von aussen – also nicht direkt über das CMS, auch wenn es zum Beispiel für WordPress unter Umständen spezielle Plugins gibt, die tote Links finden können. Stattdessen verwendet man am besten entweder einen externen Dienst oder ein Programm, das lokal auf einem Rechner läuft.
- TLDR / mein aktueller Favourit: deadlinkchecker.com
WordPress Plugin: Broken Link Checker
Es gibt zurzeit offenbar nur ein Plugin für WordPress, das als „Link Checker“ angepriesen wird: Broken Link Checker. Das kann aber leider keine Seitenleisten bzw. keine Widgets durchsuchen. Daher ist es für Verlinkungen aus Widgets heraus – und damit zum Beispiel für Blogrolls etc. leider nicht geeignet.
Zudem hat das Plugin auch ziemlich schlechte Bewertungen wegen Performance-Problemen bekommen. Die Probleme reichen wohl bis hin zur Unerreichbarkeit der Webseite – der Server verweigert weitere Zugriffe und gibt einen 500er Server-Error aus.
Wer das Plugin aber trotzdem mal testen will kann es hier finden: wordpress.org/plugins/broken-link-checker
Mit „Screaming Frog SEO Spider“ tote Links finden (Cross-Plattform Programm)
Vorab das Gute am Programm Screaming Frog SEO Spider: die kostenpflichtige Version scheint sehr komplex und voll mit unterschiedlichen Funktionen zu sein, mit denen man seine Webseite optimieren kann. Ausserdem funktioniert das Programm wohl auf Mac, PC und Linux gleichermaßen.
Ich habe mir dann allerdings mal die kostenlose Version des „Screaming Frog SEO Spider“ angesehen und getestet, was damit möglich ist – und was nicht. Bei dem Programm handelt es sich offenbar vor allem um ein umfangreiches Analyse-Tppl, das lokal aufm Rechner installiert werden kann und das eine Webseite quasi „von aussen“ untersucht.
Grundsätzlich halte ich das Pronzip für eine gute Idee. Die kostenlose Version ist aber leider so gut wie nutzlos – es läßt sich meines WIssens nach immer nur 1 Seite untersuchen. Die Vollversion ist mir dann aber auch wieder leider zu groß, zu mächtig, und voe allem mit $99 pro Jahr einfach zu teuer, um gelegentlich mal ein paar tote Links zu finden.
Wer das Programm aber dennoch mal testen möchte kann es hier finden: screamingfrog.co.uk/seo-spider
Mit integrity tote Links finden (Programm für Mac OS X)
Das Programm integrity aus dem Hause Peacockmedia bietet eine sehr aufgeräumte und kompakte Benutzeroberfläche – und eine Link-Analyse ist auch bereits mit der kostenlosen Version möglich. Man gibt einfach die URL der Webseite ein und lässt das Programm ein paar Minuten lang die Webseite nach toten Links durchsuchen.
Anschliessend kann man sich alle Links oder eben nur die 404-Fehler-Links anzeigen lassen. Dabei werden alle Seiten aufgelistet, auf denen der Link zu finden ist.
Es werden allerdings offenbar nur verlinkte Seiten / Webseiten aufgeführt – eine eventuell fehlerhaft verlinkte Javascript-Datei fehlt – und auch überflüssige bzw. nicht vorhandene Feeds (RSS/XML) werden nicht aufgelistet. Daher ist dieses Programm eher dazu geeignet, um schnell mal zwischendurch nachzusehen, ob alle für Besucher direkt sichtbaren Links in Ordnung sind.
Hier ist das Programm zu finden: peacockmedia.software/mac/integrity
Online Service: Link-Checker von w3.org
Als nächstes habe ich mir den offiziellen Link-Checker von w3.org angesehen. Ein paar Vorteile sind schnell zu erkennen: das Tool ist online frei verfügbar. Es muss also keine Software installiert werden, es ist keine Mitgliedschaft erforderlich, es entstehen keine Kosten.
Nachteile: es kann ziemlich lange dauern, bis man eine Webseite auf tote Links hin untersucht hat. Der Spider klappert offenbar wirklich alle Seiten gründlich ab und gibt dann auch einen entsprechend umfangreichen Bericht aus. Dabei beschränkt sich der Link-Validator nicht alleine auf…
Es ist auf jedenfall eine gute Ide, beim ersten Durchlauf die Option „Summary only“ zu wählen. Aber selbst dann gibt der Validator vermutlich mehr Informationen über ungültige Verlinkungen aus, als man eigentlich haben möchte. In seltenen Fällen kann es auch hier dazu kommen, dass der Server einfach weitere Zugriffe blockiert und einen 500er-Fehler zurückgibt.
Wer den Service aber dennoch mal testen möchte, kann ihn hier finden: validator.w3.org/checklink
Online Service: Dead Link Check
Beim Dead Link Check handelt es sich um ein kostenloses Online Tool, mit dem man ziemlich unkompliziert und direkt nach toten Links suchen kann. Man muss lediglich die URL der zu durchsuchenden Webseite eingeben – es folgt eine einfache CAPTCHA-Abfrage mit der man bestätigt, dass man kein Roboter ist. Daraufhin beginnt das Tool die Webseite zu durchsuchen.
Bei größeren Webseiten bzw. ab 2500 zu durchsuchenden URLs kommt dann eine erneute CATCHA-Abfrage – danach sucht das Tool fleißig weiter. Der anschliessende Bericht ist sehr übersichtlich – es werden nur die problematischen Links zusammen mit der jeweils problematischen Seite ausgegeben.
Neben direkten Links zu anderen Seiten / Webseiten werden auch solche ausgegeben, die auf den ersten Blick nicht einfach zu entdecken wären: zum Beispiel JavaScripte, Stylesheets, Webfonts. Ich habe bei einem solchen Test zum Beispiel herausgefunden, dass eine meiner WordPress-Installationen für jede CPT-Seite (Custom Post Type Page) einen Link zu einer Kommentar-Feed bereitstellt, die es so aber gar nicht gibt. Das ließ sich dank diesem Hinweis im WordPress-Forum leicht beheben – hätte ich ohne automatische Dead-Link-Suche aber vermutlich nie herausgefunden. Wie auch immer.
Anschliessend kann man die Liste der problematischen Links dann ‚ganz einfach‘ abarbeiten und so Link für Link reparieren. Hier geht’s zum Tool: deadlinkchecker.com
Favorit: Online Broken Link Checker
Auch der Broken Link Checker ist ein kostenloses Online Tool. Die Link-Analyse kann einige Zeit dauern – aber auch hier lohnt sich die Geduld.
Der Broken Link Checker ist eventuell ein wenig schneller, als das Online Tool Dead Link Check. Allerdings ist die Analyse bei weitem nicht so ausführlich – und die Anzahl der durchsuchten Seiten ist auch verdächtig niedrig. Trotzdem möchte ich das Tool empfehlen – die Bedienung ist einfach und der Link-Bericht kann helfen, grobe Link-Fehler zu vermeiden.
Hier geht’s zum Tool: brokenlinkcheck.com
…na dann: Happy Link-Checking! 🙂
Nachtrag: In seinem Blogpost „404-Fehlerseiten mit Google Analytics und Tag Manager tracken“ zeigt Christian Ebernickel, wie man mithilfe von Google Analytics 404-Fehlerseiten finden kann.